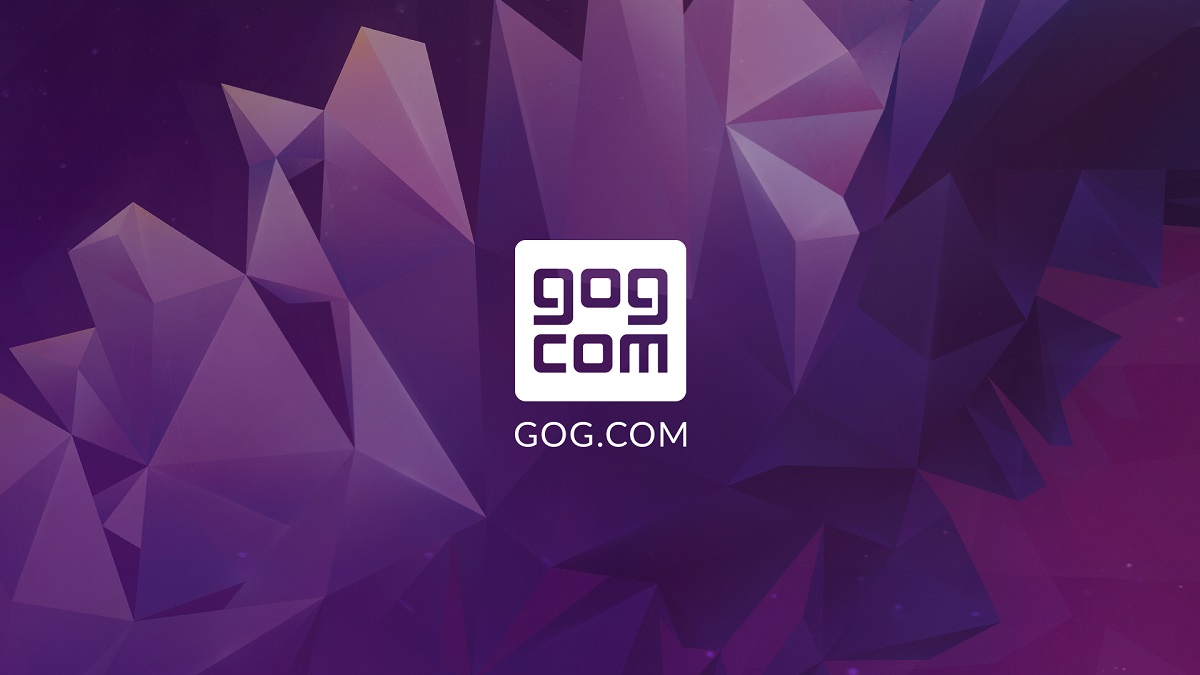GOG Galaxy is a tool that consolidates all of your gaming libraries into one app. There’s no official support for Ubisoft Connect, but there is a community integration that generally works well. As of December 2023 though, it looks like you’ll need to make a couple of manual tweaks to import your Ubisoft library into GOG Galaxy.
Importing a Ubisoft Connect library to GOG Galaxy
Open your Settings menu in GOG Galaxy by clicking the cogwheel icon in the upper left corner, then clicking “Settings.” You should see a list of all of your integrations. (If not, click the “Integrations” tab on the left.)
Ubisoft Connect is towards the bottom of the list. Click the “Connect” button to the right and sign into your Ubisoft Connect account.
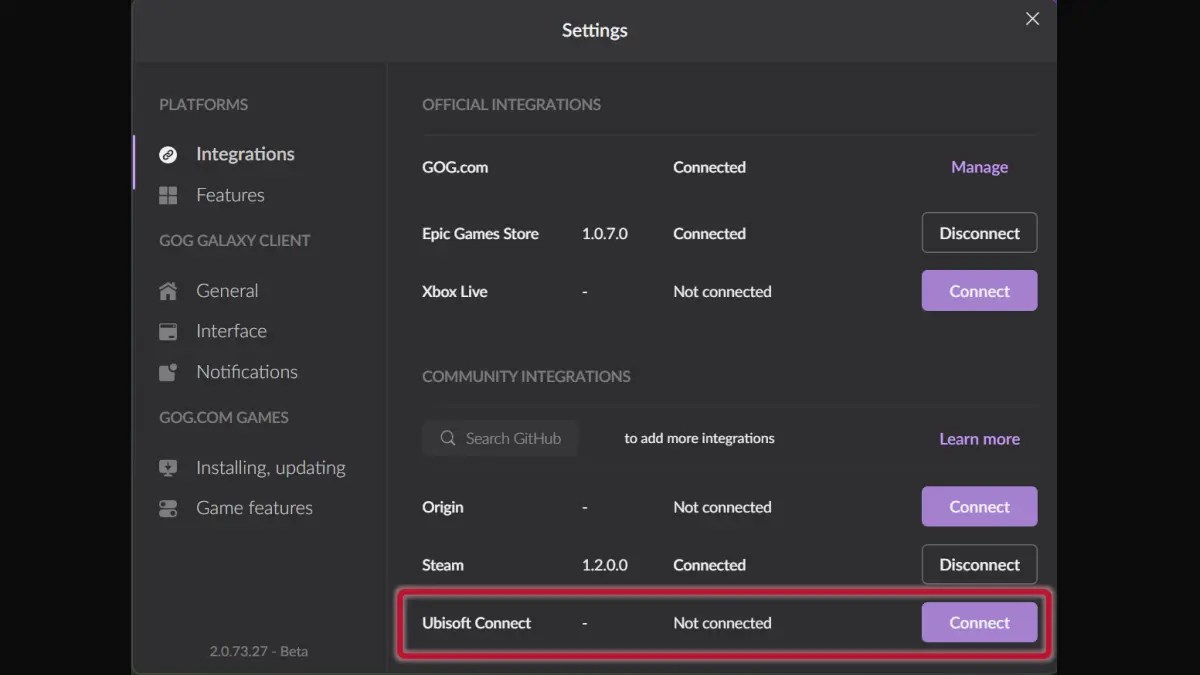
If you connect your account, and it stays connected, then congratulations! You’re done. You should start seeing your Ubisoft games in your integrated library momentarily.
Troubleshooting
If your account automatically disconnects after a few seconds, then you may need to do some troubleshooting.
Copy and paste the following into your file explorer, or navigate to the folder manually.
%LOCALAPPDATA%\GOG.com\Galaxy\plugins\installed\uplay_afb5a69c-b2ee-4d58-b916-f4cd75d4999a\consts.pyOpen the Python file using any text editor. Then, change CLUB_APPID and CLUB_GENOME_ID to the following:
CLUB_APPID = "314d4fef-e568-454a-ae06-43e3bece12a6" CLUB_GENOME_ID = "85c31714-0941-4876-a18d-2c7e9dce8d40"Save and close the file. Go back to your GOG Galaxy settings and try to connect your Ubisoft Connect account again. This time, it should stay connected.
Ubisoft Connect integration features in GOG Galaxy
Integrating your Ubisoft Connect account with GOG Galaxy allows you to:
- View your Ubisoft games library.
- Install and launch Ubisoft games.
- View your game time.
- Import tags and hidden games.
- Get friend recommendations.
The integration does not currently allow for:
- Viewing achievements.
- Viewing your Ubisoft friends list.
- Chatting with Ubisoft friends.