With the release of Destiny 2: The Finale Shape, the servers have understandably been overloaded causing a bunch of new error messages including the Plum error. Associated with the BattlEye anti-cheat protection, here is how to fix the Destiny 2 Plum error when it occurs.
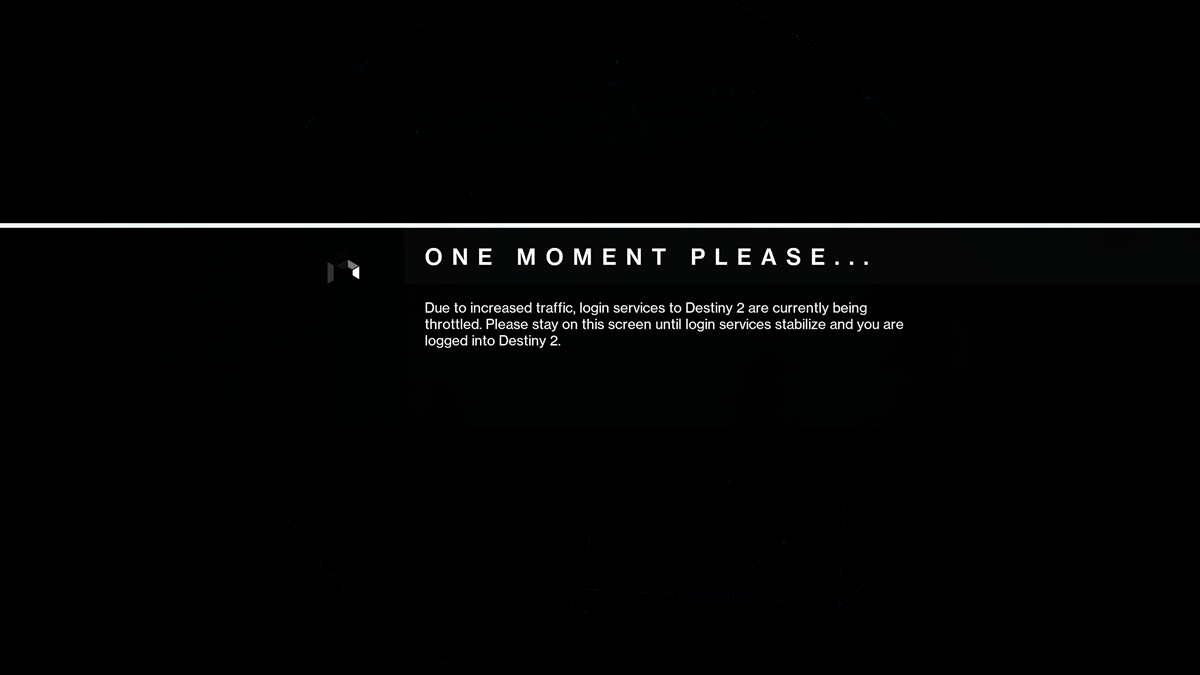
Destiny 2 Plum error fix
In a nutshell, the Destiny 2 Plum error is triggered by an issue that has occurred with BattlEye, the anti-cheat the online FPS uses to prevent cheaters. The error itself my even indicate that BattlEye has detected a problem with your computer, possibly in relation to having a “cheat” folder open on your computer. While this error can certainly occur if it detects some sort of cheating software on your machine, with the launch of the new expansion, this is actually a networking issue.
The Destiny 2 Plum error occurs because when BattlEye attempts to validate your machine with the Destiny 2 servers, it’s timing out due to the servers being overloaded. Because this isn’t normally an issue, it’s triggering the Plum error when otherwise it would go through without issue.
If the Plum error is in fact being caused by overloaded servers, you simply have to wait until the issue is alleviated and you are able to connect with the issues with no problem. This typically happens within a few hours or the day following the release of a new expansion or DLC. However, if the servers appear to be stabilized and you’re still getting the error, here is how you can fix the Destiny 2 Plum error:
- Restart Destiny 2 – A simple version mismatch can trigger this error, so restarting your game can ensure a proper connection and updating of any game files that will resolve the error.
- Check your internet connection – Make sure your ISP isn’t currently experiencing any outages or downtime, as well as that the Destiny 2 servers are online.
- Switch to a Wired connection – Sometimes a Wireless connection can cause stability issues that lead to this error, which can be resolved by switching to a Wired connection.
- Verify Game Files – On Steam, right-click on Destiny 2 in your Library and go to Properties. Then click the Local Files tab and click the Verify Integrity of Game Files button.




Published: Jun 4, 2024 03:32 pm