Deadlock doesn’t have many options in its settings menu yet. That’s not a huge surprise, given that it’s still in early development, but it is unfortunate in the short-term.
You can change some of the necessities, but things like the nitty-gritty of the graphics options are missing. Thankfully, one useful quality-of-life setting is already in the game. Here’s how to change your crosshair in Deadlock.
How to modify your crosshair in Deadlock
To change your crosshair in Deadlock, head over to the Play menu and select the Sandbox mode. You can also do this in a regular match, but ideally, you don’t want to be AFK for too long.
From there, you should see the crosshair you currently have in the middle of the screen. That may sound silly to say, but being in the game helps give a reference point as you’re changing various settings. Now that you’re here, open the pause menu and click Settings. On the right, you should see Reticle Settings with a few options to change.
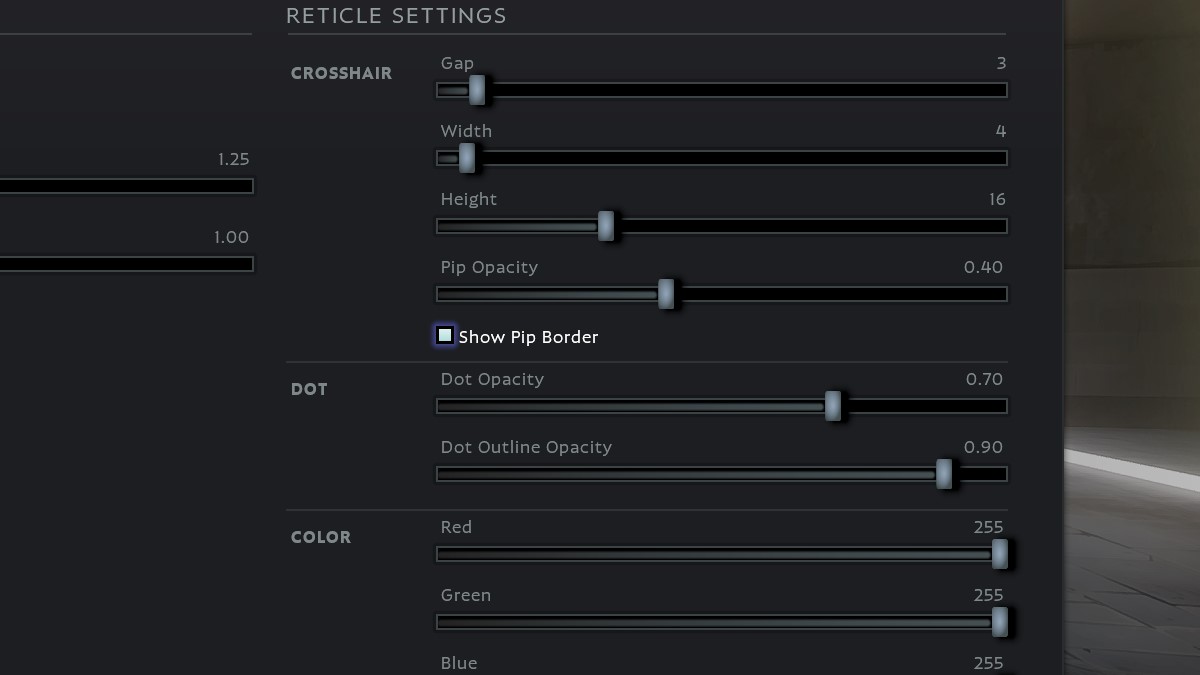
The first set of options pertains specifically to your crosshair shape, changing the Gap, Width, Height, and Pip Opacity of the lines surrounding the central dot. The first three are fairly straightforward, though Pip Opacity refers to how opaque the lines are. Having the value at 0.00 will make the lines invisible while having them at 1.00 makes them impossible to see through (and quite obnoxious). The two Dot settings allow you to change how much of the central dot you can see, along with the black outline surrounding it.
Finally, we come to the Color settings, which allow you to change the color of the crosshair. This color is changed by modifying the amounts of Red, Green, and Blue used on the crosshair, which should start at 255 each to show the white crosshair. If you wanted a Red crosshair, for example, you’d change the Green and Blue values to zero. Here are a few useful settings for different colors:
- Purple Crosshair
- Red: 255
- Green: 0
- Blue: 255
- Orange Crosshair
- Red: 255
- Green: 127
- Blue: 0
- Cyan Crosshair
- Red: 0
- Green: 255
- Blue: 255
- Pink Crosshair
- Red: 255
- Green: 170
- Blue: 255
Will more crosshair settings be added?
Valve has not said anything concrete about new crosshair settings being added. That’s not to say they won’t be, but it’s doubtful that’s a focus for the team right now. There’s a lot of art in the game to bring up to date along with more than enough gameplay changes and additions. Perhaps later in the early access period or after launch, but likely not soon.












Published: Sep 3, 2024 11:59 am