Avatar: Frontiers of Pandora may have slipped under the radar during a stacked 2023, but it’s already winning people over as one of the best-looking games of the year. When a game looks as good as Frontiers of Pandora, it tends to make PC hardware cry. So here are some tips to increase your FPS in the game.

Use FSR 3 instead of DLSS
Avatar: Frontiers of Pandora is one of the first games to properly implement AMD’s latest version of FSR with frame generation. FSR 3 frame generation was available earlier in 2023, but it was quite frankly a mess.
However, Avatar: Frontiers of Pandora has completely flipped the script on frame generation in FSR3. Not only does the technology now work as intended, making it pretty indistinguishable from native gameplay, but the FPS boosts are nothing short of astounding.
I tested FSR 3 with frame generation turned on and off on my AMD Radeon RX 6950 XT with Ryzen 5800X3D desktop, as well as the ROG Ally and the ROG Flow Z13 with a 12th gen Intel Core i9-12900H CPU and Nvidia RTX 3050 Ti GPU.
On all three systems, each with very different hardware, the results were the same. An FPS increase of around 80-100%. On the desktop, I went from 25-30 FPS on mostly Ultra settings at 5120×1440 to a steady 60 FPS with a few dips into the high 50s in demanding areas.
On the ROG Flow Z13, I compared DLSS to FSR 3 both with and without frame generation. The results without frame generation were mostly the same. The game hovered around and above 30 FPS on low settings at 1920×1200 but shot up to 50-60 FPS with frame generation on.
Avatar: Frontiers of Pandora could be one of the first games where it’s preferential to use FSR 3 over DLSS when playing on an Nvidia 3000 series GPU or older. That’s because Nvidia has locked its version of frame generation behind RTX 4000 series cards. If you have one of the latest Nvidia 4000 series GPUs, I recommend comparing DLSS frame generation to FSR 3 frame generation to see which is better for you.
However, since most gamers are using older GPUs, FSR 3 frame generation is the way to go for the majority of players.
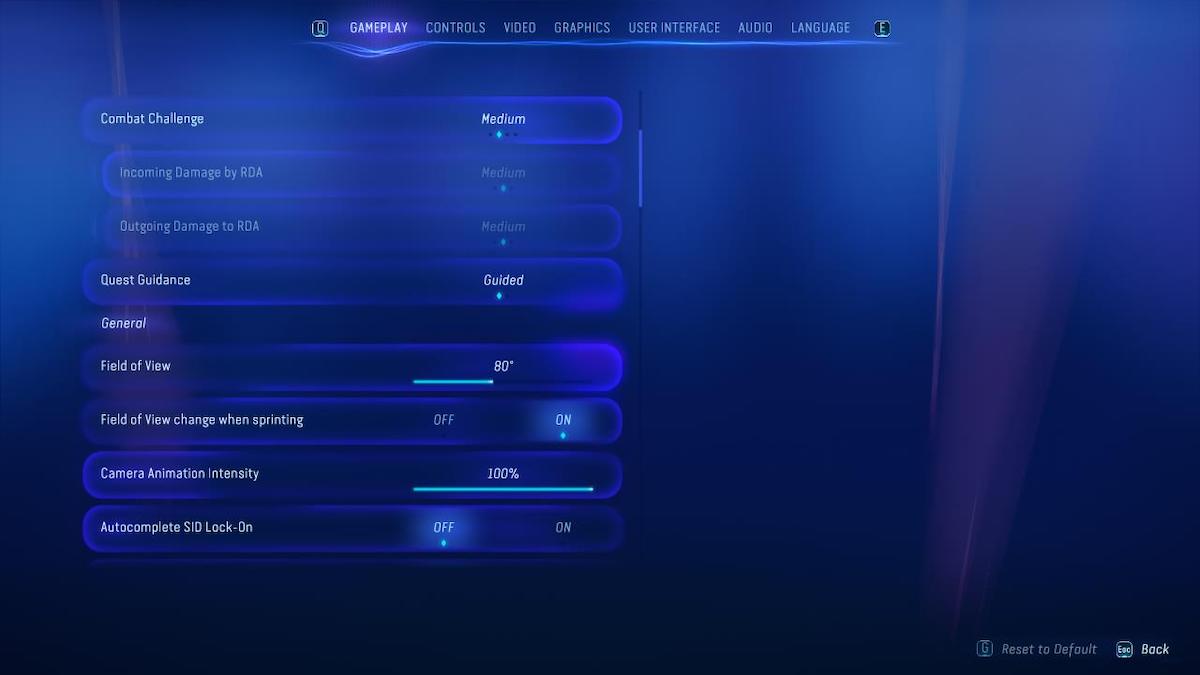
Change your Field of View
The moon of Pandora is beautiful in Avatar: Frontiers of Pandora. It’s worth playing the game just to see it. That’s why the first thing I did when setting up the game on my desktop was change the Field of View (FOV) to 105 degrees from the default 80.
However, in doing so, the game takes quite a bit more power to run. That’s because when you adjust the field of view to be wider, there’s literally more of the game being shown on your screen, which in turn takes more of your hardware’s resources.
That’s not something you necessarily need on every device. When I opened up Frontiers of Pandora for the first time on my ROG Ally, it was using the 105-degree view from my desktop, and it was seriously struggling at under 30 FPS. Dropping it down to the default 80 degrees helped to get the game to approach but not consistently hit 60 FPS.
How much you adjust your field of view is up to you. For some players, reducing it too much may lead to motion sickness, but Avatar: Frontiers of Pandora allows you to drop the view to as low as 60 degrees, so you can play around with what you’re comfortable with to find the right balance of increased FPS and reduced view.

Lock your frame rate
I didn’t want to drop the field of view any lower than 75 on the ROG Ally because I get motion sick. So, with no more options to improve FPS without decreasing the graphical fidelity more than I liked, I decided to set a custom frame rate limit.
It may sound counterintuitive, but one of the best things you can do if you’re struggling to increase your FPS is to limit it instead. I find it much nicer playing at a lower, locked FPS than having the game jump around and stutter trying to hit higher numbers.
Avatar: Frontiers of Pandora has that feature, so you can lock the FPS at your preferred number. Personally, I find 40 FPS to be the sweet spot on most devices that aren’t my desktop. It might not sound like a lot, but 40 FPS is actually halfway between 30 and 60 FPS when it comes to frame times, and that’s where the smoothness comes from.
If you’re able to consistently get around 50 FPS, try locking your game to 40 FPS instead of trying to chase the last 10 frames. Similarly, if you’re able to get 70 or 80 FPS, locking the game at 60 FPS will likely make it a smoother and more enjoyable experience.
Play at a lower resolution
If you’ve lowered your settings appropriately, enabled FSR 3 and frame generation, adjusted your field of view, locked your FPS, and you’re still not happy, then the last ditch method to increasing your FPS is to drop your resolution.
The ROG Flow Z13 that I played Avatar: Frontiers of Pandora on has a 4K screen, but the RTX 3050 Ti inside it certainly isn’t capable of running games like Avatar at 4K. However, the game was automatically set to the native resolution when I started it.
I dropped the resolution to 1080p, and the game ran great at around 60 FPS, whereas at 4K, it was under 10 FPS.
If your display resolution doesn’t match what your hardware can do, you might want to try adjusting it down to a more manageable number.











Published: Dec 16, 2023 10:00 am