PUBG has been around since 2017, so it would be understandable if you’ve matured a little since then and hold some embarrassment about the edgy nickname you gave yourself all those years ago.
Thankfully, KRAFTON has given players a way to give themselves a new name, and this can be done on all platforms, although the process is a little different depending on what platform you play on. There’s a free and a paid method to consider so let’s look at all of the name-changing options in PUBG.
How to change your name on PUBG Mobile

In PUBG Mobile, you’ll need to get your hands on a Rename Card. There are a couple of different options:
- Play until you hit level 10 when a Rename Card will be given to you free of charge
- Purchase a Rename Card through the store for 180 UC.
UC is the in-game currency for PUBG Mobile, and you purchase it using real-life money. To get the required 180 UC, your best bet is to purchase the 300 UC pack, which costs $4.49and gives you an additional bonus of 25 UC.
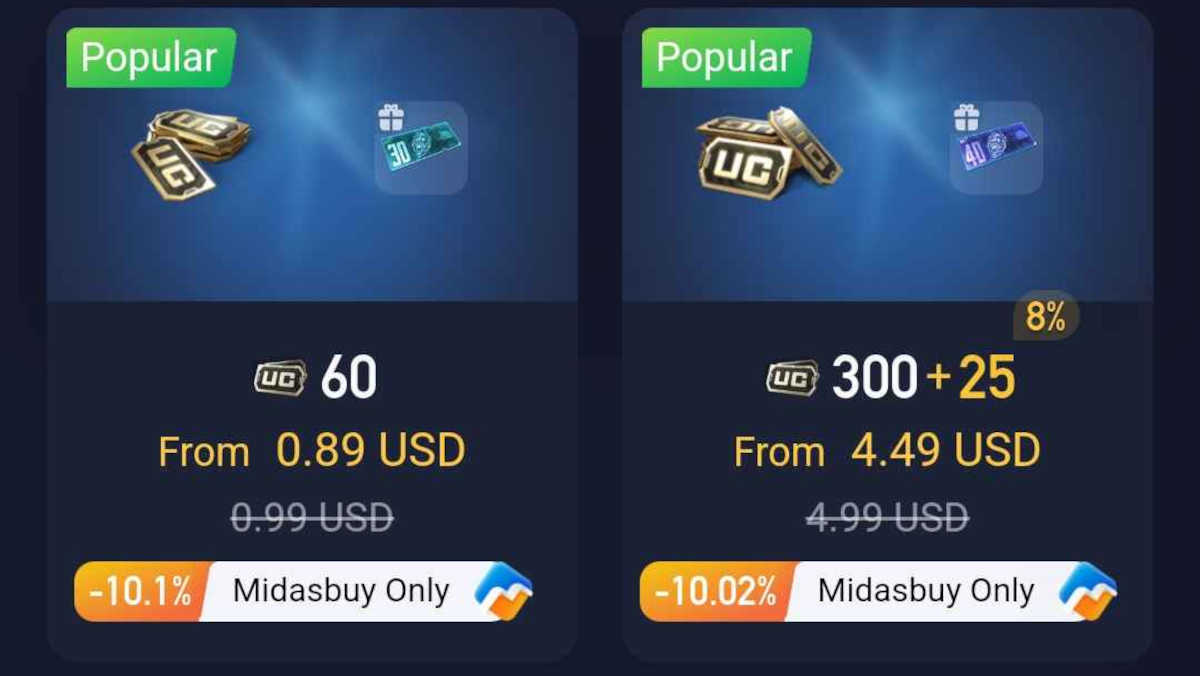
Then, while on the home screen of PUBG Mobile, press the “Store” button in the top right corner of the screen. Navigate to the “Treasures” section of the store and scroll down to find the Rename Card. Follow the steps to purchase your card. Then we can move on to actually using it.
Whether you purchased your Rename Card through real money or got it at level 10, using it is the same in both cases. Just open your Inventory and select the Rename Card, then “Use.” A pop-up will appear where you can type your new name and then click “Ok” to save it and move on with your life, forgetting the questionable decisions of your younger self.
How to change your name in PUBG on PC
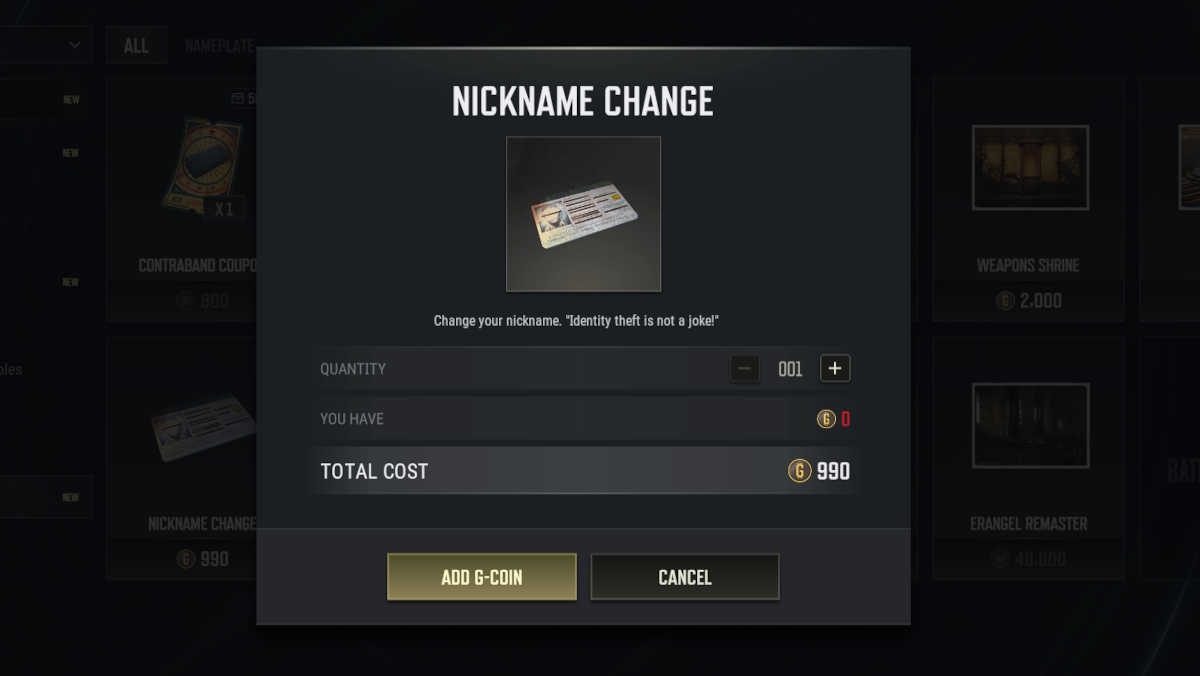
Changing your name on PUBG on PC is more or less the same as it is on PUBG Mobile, but there are some name changes, and it will cost you almost double if you’re looking to purchase the item that allows you to change your name.
Before you can change your name, you’ll need to get a Nickname Change card. To find it, head to the Store, select “Items” and then “Utility”. You’ll need 990 G-Coins to purchase a Nickname Change card, and the best way to do this is by purchasing the 1,000 G-Coin Pack for $9.99, which gives you an additional 50 bonus G-Coins.

When you’ve got the Nickname Change card in your back pocket, select “Customize” from the top of the screen, then “Utility” in the sub-menu underneath. Here, you can use the card and change your name to whatever your more grown-up self wants it to be.
How to change your name in PUBG on PlayStation & Xbox

Changing your name in PUBG on either PlayStation or Xbox is more straightforward but also potentially more challenging, as your in-game name is the same as your PSN or Gamertag. If you want to make this commitment, here’s how to do it on both platforms.
PlayStation
On PlayStation, you’ll be able to change your PSN for free the first time, and then subsequent changes will require you to pay either a $5 fee if you’re a PlayStation Plus subscriber or $10 if you’re not.
To change your PSN (and therefore your name in PUBG), go to the home screen and then select “Settings.” Here, select through the following options:
- Users and Accounts > Account > Profile > Online ID
Type in your desired PSN into the box, then select “Check Availability.” If it’s available for you to use, select “Continue.” If it’s your first time, that’s all there is to it. If you’ve been through this before, you’ll need to pay before the change is made.
Xbox
As with the system on PlayStation, you can change your Gamertag for free as a one-time offer from Microsoft. If you want to change it again, you’ll need to pay the $9.99 fee. Regardless, if you want your name to show up differently in PUBG, you’ll need to go through this process.
To change your Gamertag, press the Xbox button to open up the home screen, then go to “Profile & System.” Select your profile, then select “My Profile,” then “Customise Profile”. There’s an option here to choose a new Gamertag, so choose that and then enter the desired new Gamertag.
If the Gamertag you want has already been taken, the console will let you know via a message, and you’ll need to keep trying until you come up with something unique to you. When you’ve got your Gamertag sorted, you’ll be taken to a new screen showing how it will look across different Xbox services. If you’re happy, select “Change Gamertag” and, if you need to, pay to complete the process.


