If you’re a fan of the life simulation genre, you’ve undoubtedly heard of inZOI at this point. The Character Studio demo is currently available for a limited time and players have been creating their ‘Zoiselves’ in droves.
One of the best parts of the Character Studio is the inbuilt Photo Mode, which allows you to to take almost photo-realistic shots of your created characters. The graphics are stunning and if you take some time, you can get some truly beautiful photos that wouldn’t look out of place in a photo album.
There’s a lot of settings which can be tweaked and played with in order to make the most of Photo Mode in inZOI, and I’ve spent approximately 10 hours over the last couple of days getting to grips with everything that’s currently available as part of the demo.
Here’s 10 of my best tips to help you make the most of the time you have with Photo Mode, as well as the Character Studio itself by association.
Use the lighting options to create interesting shadows

Changing the lighting is done through the Studio feature when creating a character. There are four sliders, two for the main light and two for the backlight. Moving these around can result in some really interesting shadows which can completely change the feeling of a photo.
Play with filters

There are currently 9 different filters available for use in the Character Studio demo, and all of them add a unique twist to any photo. By default, the filter is set to ‘Realistic’, which also happens to be my favorite of the bunch due to the photo-realism it offers, but there are also options to turn a photo into a sketch or one to desaturate the image. There’s even a fish-eye lens (shown above) which I urge you to try at least once, even if it isn’t exactly the most flattering.
Experiment with Dof and FoV
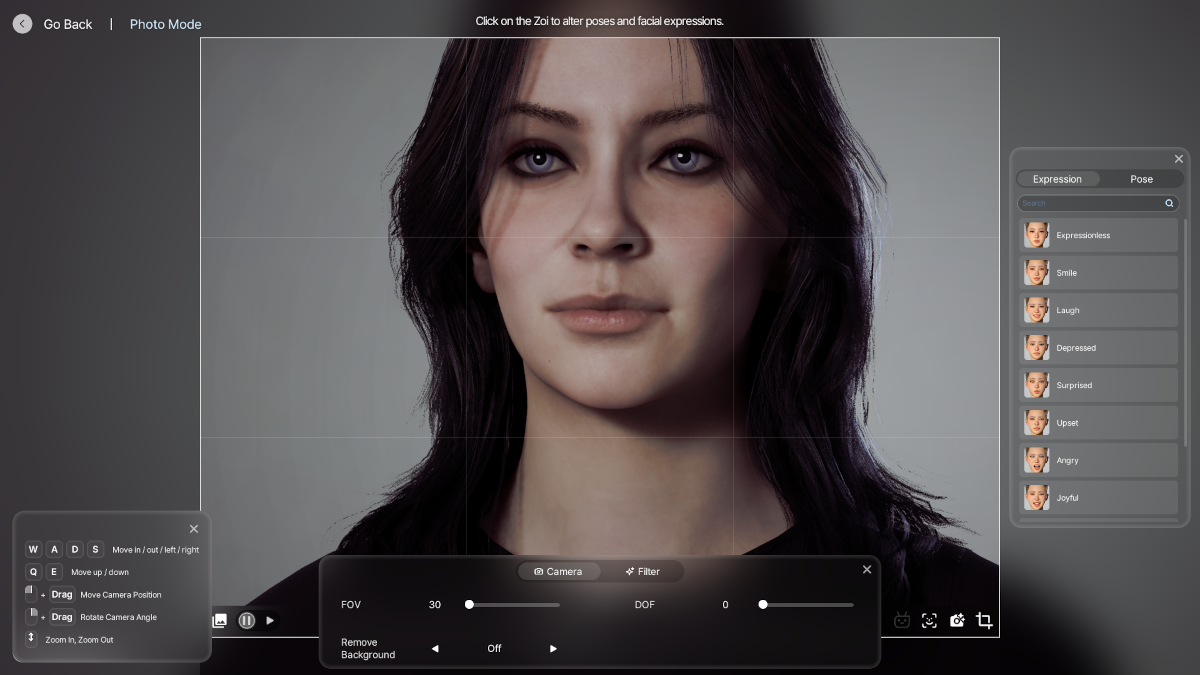
FoV (Field of Vision) is used to change how much of the area you can capture in a picture, with a lower DoF allowing you to take extreme close-ups of your Zoi. DoF (Depth of Field) is used to choose where you want to focus in the image. By tweaking these manually in the Camera Options menu, you can end up with some really interesting shots.
Use the world around you

There are currently a choice of four different pre-made backgrounds outside of the basic white character creation screen. In each of them, there are elements which can be used to help with framing or as additional focal points in a photo. For instance, in the bedroom background there are fairy lights around the windows and in the basketball court, there is a particular piece of Angel Wings graffiti which can be used to add to your shot.
Make bold outfit choices

Not only does inZOI allow you to create endless patterns using generative AI, it also allows you to upload whatever image you want to use as patterns on your clothing. This allows you to make infinite design choices that will never be the same as anybody elses and that’s something that you shouldn’t pass up.
Even if you choose not to upload your own images or use the AI software, choose bright colors that really pop against your chosen background – it really helps create an interesting shot.
Don’t be afraid to get abstract

Perhaps I’ve spent too much time in art galleries, but there’s nothing I love more than abstract portrait photography. While the Photo Mode of inZOI doesn’t quite allow for full abstraction just yet (I live in hope that one day it may), it does allow you to get creative with your angles and lighting to take photos of your Zoi.
Get expressive

There are 11 expressions which can be used in Photo Mode and mixing them with the long list of poses can result in some really interesting photos of your Zoi. Admittedly, some of the expressions are more realistic than others, with ‘Joyful’ being particularly unsettling on my Zoi (shown above), but try them out on your own Zoi and you’ll soon find your own favorites.
Play with posing

There are a lot of poses to play with in the Character Studio demo, including some designed explicitly for couples, despite the fact that you can’t actually create a couple in the demo, but I digress.
Even though you’re flying solo for the duration of the demo, you can still use these couple poses to get some close ups of your Zoi. Not only that, but two of the poses come with their own props – Shoot Money Gun, which comes with a money gun and flying cash, and Laundry Room 2 which for some reason comes with a coffee cup.
Use the pause button!
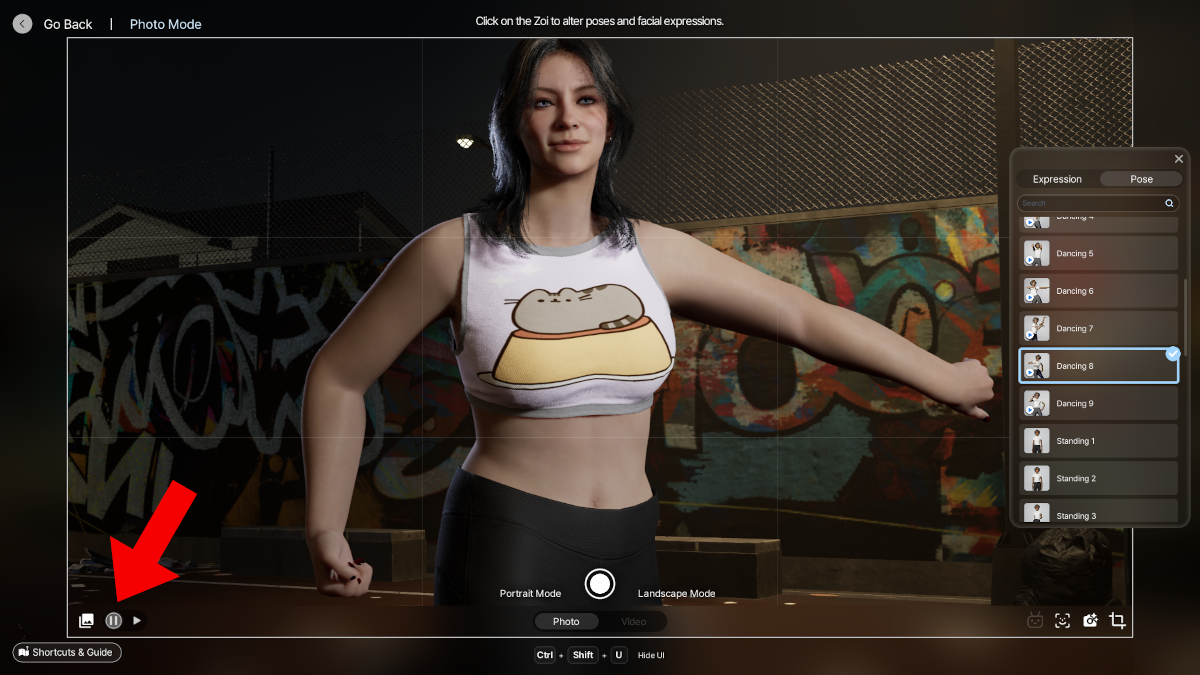
A lot of the poses currently available are actually long animations which provide an almost infinite number of frozen moments to capture. Rather than trying to be quick with the capture and save buttons, make use of the pause button on the left hand side of the Photo Mode interface. This allows you to freeze your Zoi in place during the animation, making sure you never miss an opportunity to tweak your camera angle.
Don’t settle for basic backgrounds

While we can’t add our own backgrounds to the Studio (yet, it’s a part of the full game but not quite available in the demo), that doesn’t stop us from being able to tweak the ones we have to be more unique in our photos.
You can alter certain colors in each background, like the neon lighting in the Gas Station scene or the color of the sky and clouds in the, well, cloud scene. In the latter example, which I’ve shown above, you can see that changing the background color also causes a change in the tone of the Zois skin, without any changes to lighting or filters applied.












Published: Aug 22, 2024 7:20 PM UTC